Would you like to display the total share counts of your post, page or any specific content in your social share buttons to show your audience that how many times your content is shared on different platforms? Simple Social Buttons provide social counts so everyone can easily check how many times a post or a page is shared.
Here, we will guide you how to display total share counts on your social share buttons with simple social buttons plugin.
Note: Only a few social media platforms allow social share counts that include Facebook and Twitter.
Follow the given steps to display the Facebook social share counts
1. For Social counts you need to create a Facebook app.
2. After you make the application just copy the Facebook App ID and App Secret from Settings > Basic section in the left sidebar during the creation of Facebook App.
3. Now log in to your WordPress dashboard
4. Navigate to Social Buttons > Settings
5. Now Enable the Display Share Counts & Total Share Counts option and click on the Save Changes button.
Display Share Counts: Total number of post or content shares on a specific social media platform.
Display Total Shares: Total number of post or content shares on all social media platforms.
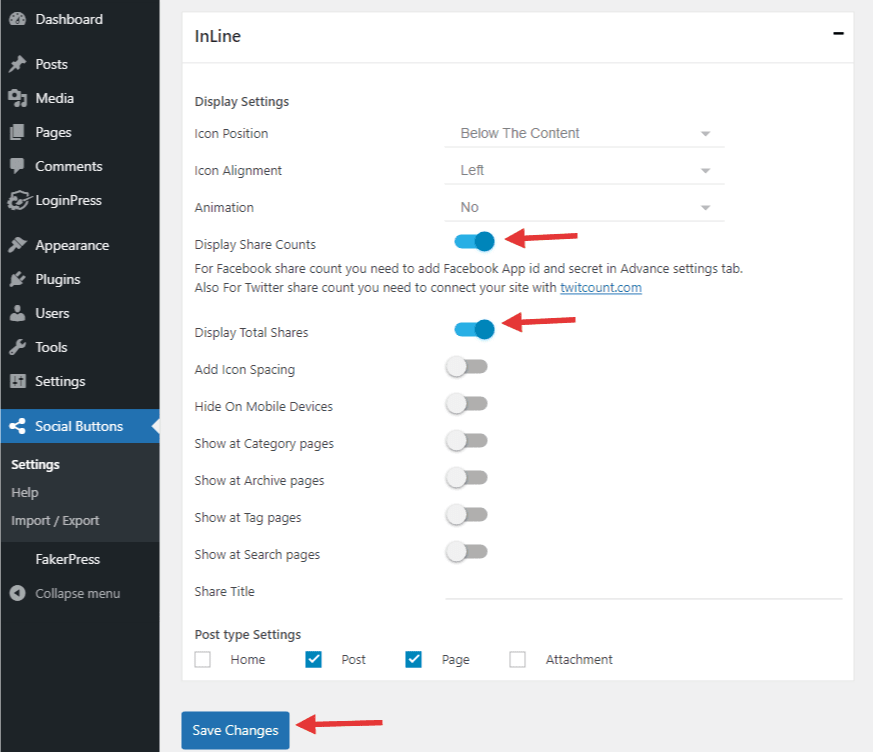
6. Now navigate to Advanced tab in Settings tab
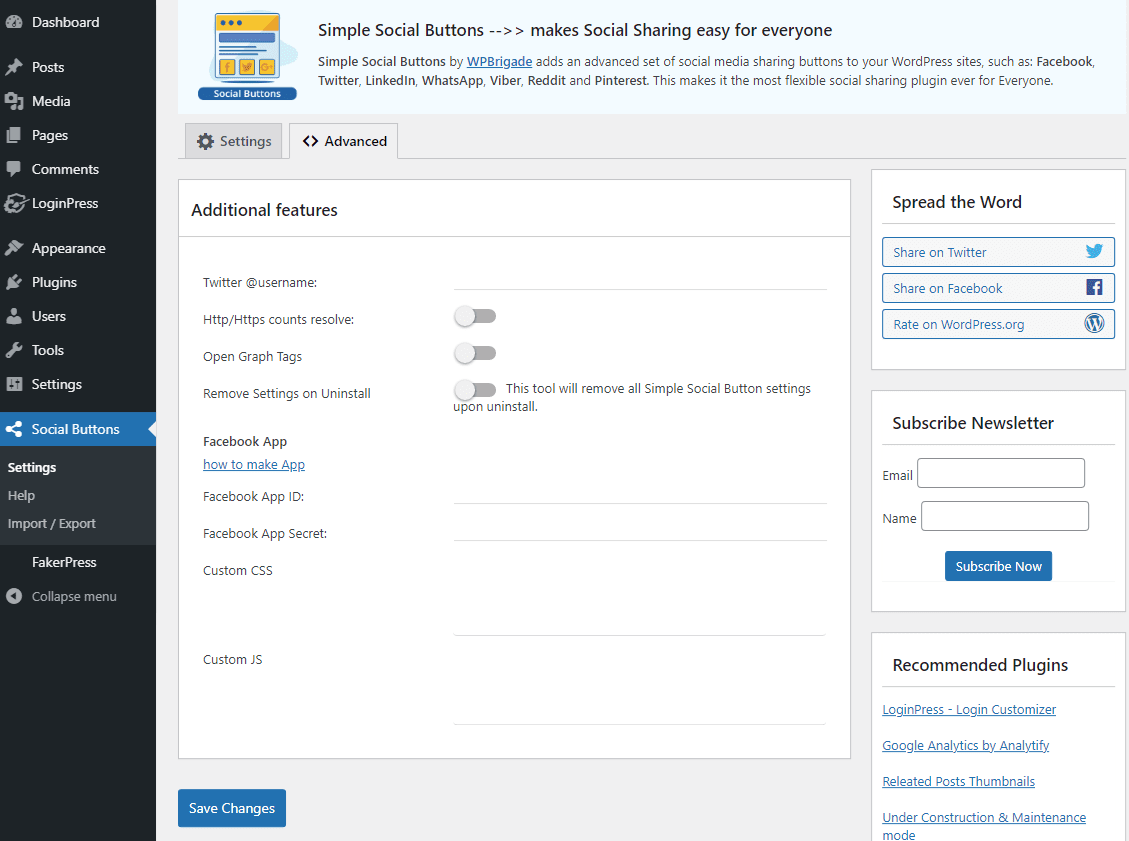
7. In Advanced window, first enable Http/Https count resolve and Open Graph Tags option then add Facebook App ID & Facebook App Secret and click on the Save Changes button.
Http/Https Count resolve: This option will automatically request the share count numbers for the HTTP and HTTPS version of a URL from social networks that support share counts.
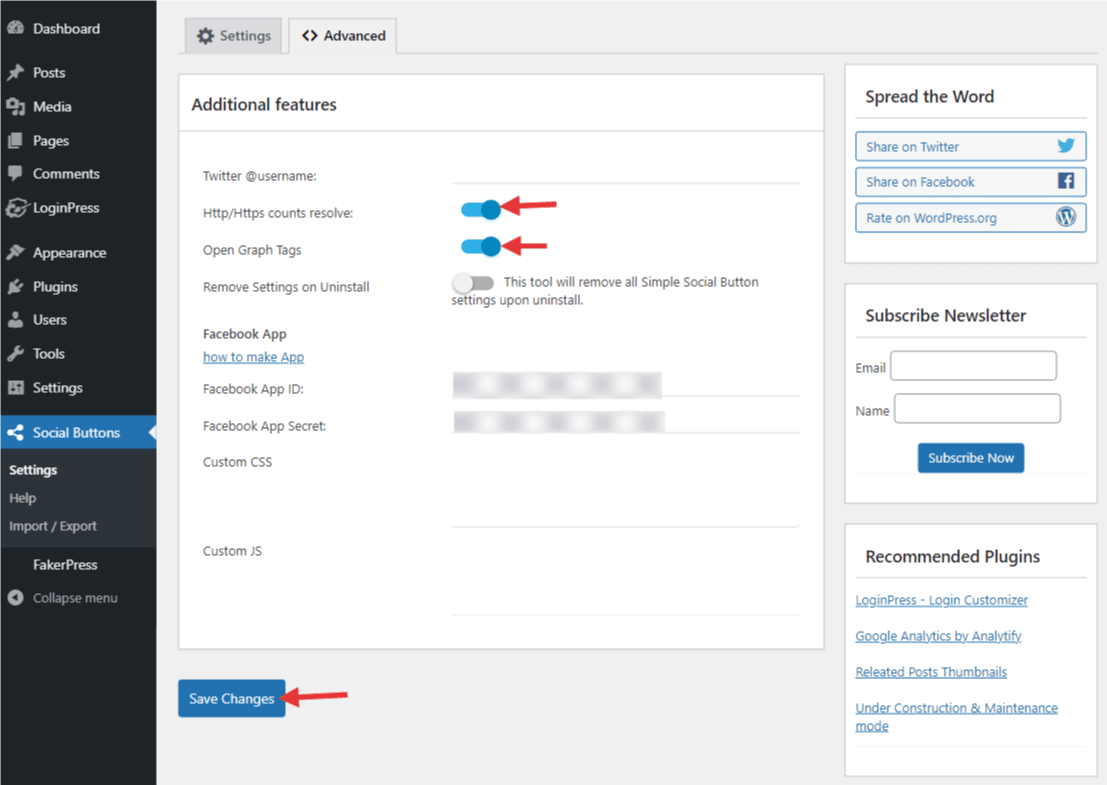
Follow the given instructions to display the Twitter social share counts
1. Click here to visit https://twitcount.com
2. Click the Button “Give Me My Twitter Count Back” on their website to create an account. If you see a prompt to customize your button, ignore to click paste code.
3. After creating an account Click “Account and Settings” tab then add your website click save button to track your Twitter share counts.
4. Now log in to your WordPress dashboard
5. Navigate to Social Buttons > Settings
6. Now Enable the Display Share Counts & Total Share Counts option and click on the Save Changes button.
Display Share Counts: Total number of post or content shares on a specific social media platform.
Display Total Shares: Total number of post or content shares on all social media platforms.
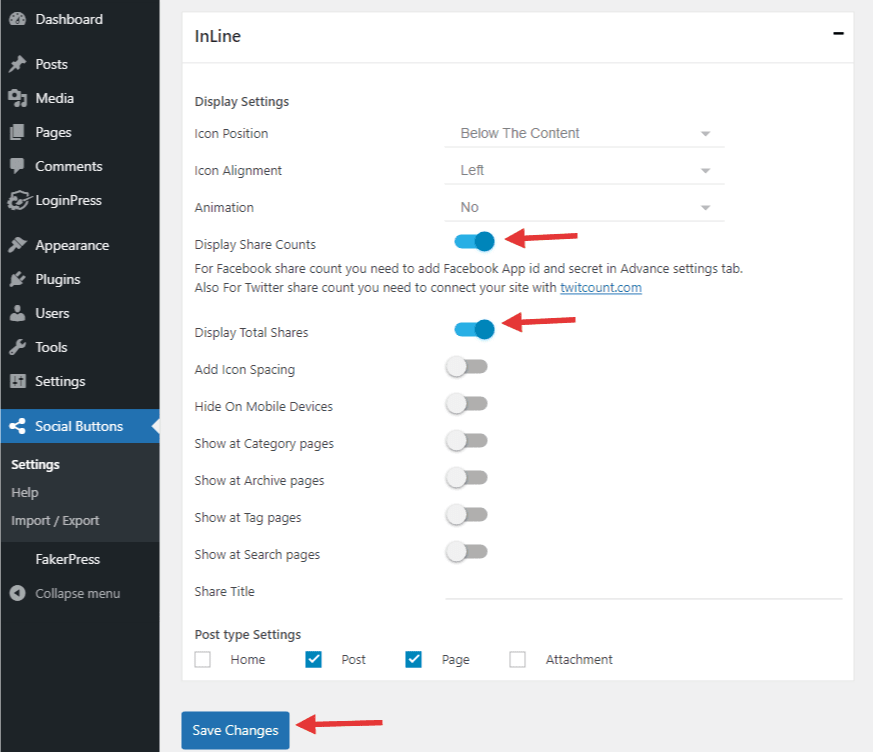
7. Now navigate to Advanced tab in Settings tab
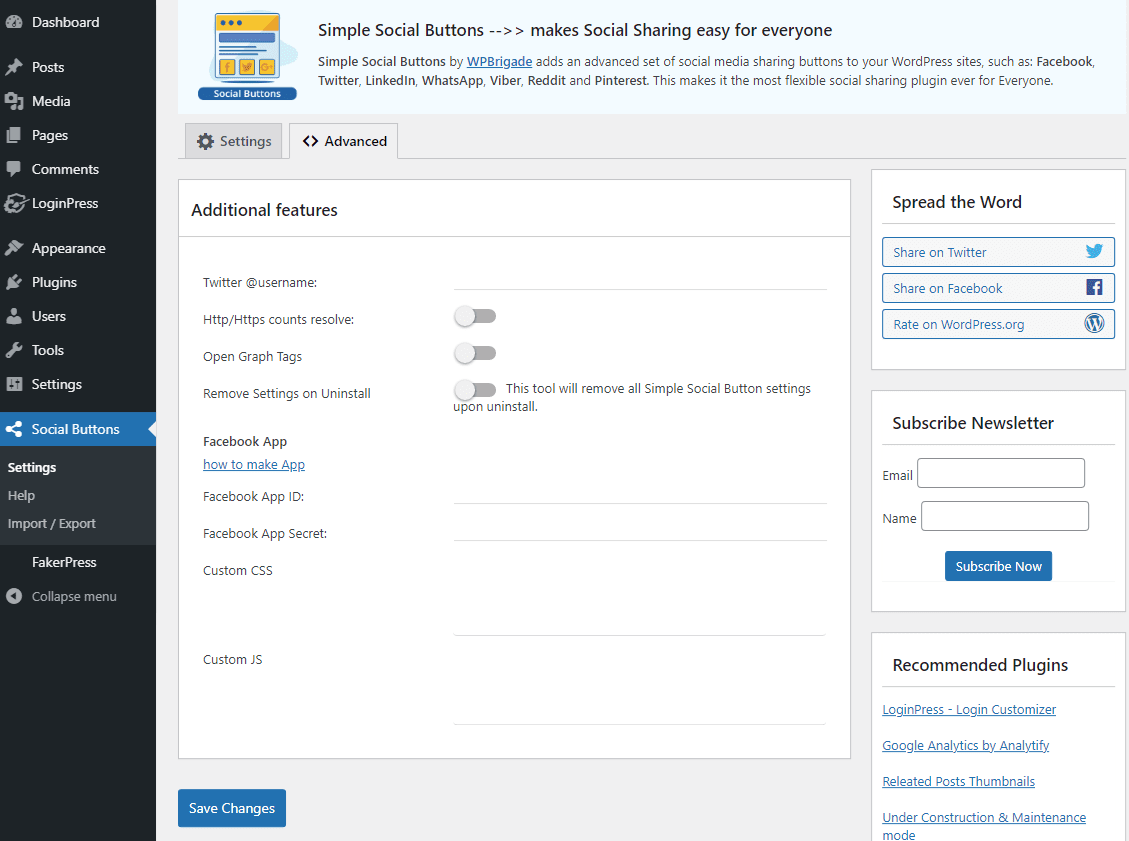
8. In Advanced window, first enable Http/Https count resolve and Open Graph Tags option then add your Twitter user name and click on the Save Changes button.
Http/Https Count resolve: This option will automatically request the share count numbers for the HTTP and HTTPS version of a URL from social networks that support share counts.
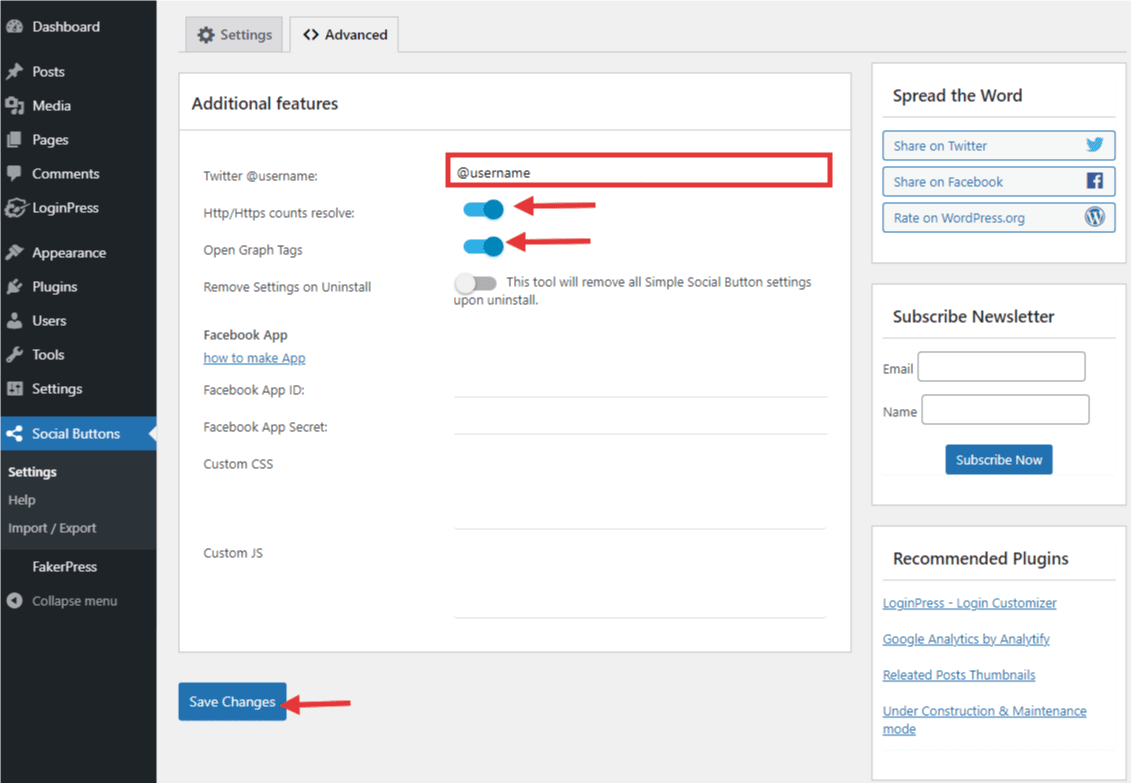
Note: The Counts take time to update as per platform policy, usually the counts will update after 24 hour or less based on the platform.
That’s how you can easily display total social share counts of your post, page, or any content on your website with simple social buttons plugin.